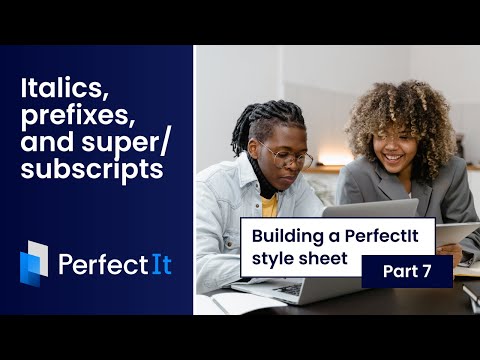Building a PerfectIt style sheet PT.3: Settings for numbers, serial commas and style points
This is Part 3 of our video tutorial series, and the second video looking at the ‘Settings’ tab of PerfectIt’s style sheet editor.
As a reminder, to get to the Settings tab, click ‘Edit Current Style’, then click the Settings tab. We covered the interface in the last video, so let’s jump straight down to look at more of the settings for PerfectIt’s tests that you can change in this tab.
The test of numbers in sentences checks whether numbers are spelled out in full or appear as numerals. It doesn’t look for every number in your document. It just looks within sentences, and it skips numbers like measurements since those usually appear in numerals. As you can see, in the settings tab, the controls for the test of numbers in sentences are split into three groups: 1 to 10, 11 to 20, 21 to 100. Within each group, you can set the preference for whether numbers in sentences should be spelled out or appear as numerals. Just change each setting, then click ‘Apply’. Since some style guides work from 0 to 9 instead of 1 to 10, the options immediately below that allow you to set those preferences instead.
For the test of Oxford (or serial) commas, PerfectIt won’t do any checking unless you set a preference. To set a preference, add it here. PerfectIt will then scan the document for any locations that might not meet your preferred style and alert you to those. For example, if you prefer to include an Oxford comma, PerfectIt will look for instances of the words ‘and’ or ‘or’ that are in a list without a preceding comma. This test produces a lot of false positives. So you might not want to set a preference if those will slow you down. However, the idea is that it’s a simple extra check to make sure documents conform to your style preferences.
Beneath that are settings for personal titles. This allows you to control whether there should be a full stop (or period) after titles like ‘Mr’ or ‘Mrs’.
Then you can control whether PerfectIt enforces ‘ISE’ or ‘IZE’ endings. This preference applies to all other similar endings, such as ‘organizing’ or ‘organization’. You can also enforce preferences for ‘YSE’ or ‘YZE’. Just choose your preference and then click ‘Apply’.
Below that is the test of style points. The test of style points actually consists of multiple tests. By default, these are all turned off. However, you can use this section of the settings tab to turn on whichever tests should be enforced in your house style. Going through those briefly:
Abbreviation format allows you to choose whether abbreviations should have full stops between each letter.
Currency symbols lets you choose whether currency symbols are followed by a non-breaking space.
Decades lets you choose if years should have an apostrophe between the numbers and the letter ‘s’.
Decimal mark lets you choose between full stops or commas to indicate a decimal.
Hyphens next to spaces helps you convert hyphens to en or em dashes if these were intended.
Then you can choose whether or not dates and measurements should use non-breaking spaces.
And you can choose whether numbers followed by the word ‘fold’ (e.g. three-fold) should have a hyphen before the suffix fold.
The test of ordinals lets you choose if ordinals should be spelled out or appear in numerals. If you prefer numerals, it gives the choice of using superscript for the ending, e.g. the ‘th’ in 4th.
Then you can choose if percentages should be expressed with a symbol or spelled out, and if they should have a non-breaking space.
Quotes with punctuation lets you choose where final punctuation should be with respect to quotation marks.
The test of space around dashes is only for use when there is a single preference between en and em dashes. You can set a preference, and it will find everything that doesn’t conform with that.
The test of thousand separators allows you to choose between commas, full stops and non-breaking spaces.
Each of these settings may sound like it’s just a small issue. But the combination is very powerful. And with just a few minutes of work, you can build a style sheet that checks for all of these common errors and helps ensure that every one of your documents makes the best impression.