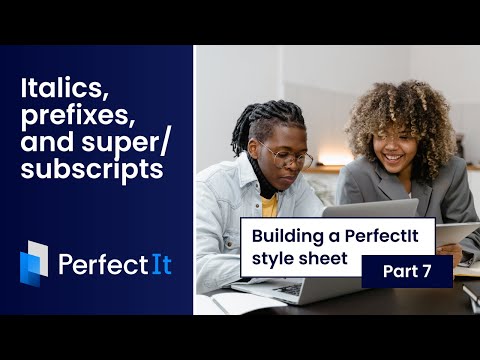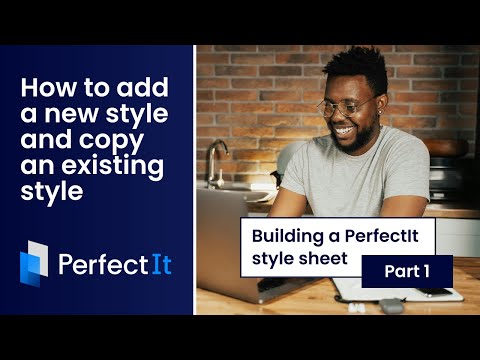Building a PerfectIt style sheet PT.4: Hyphenation, en dashes, accents and phrases in capitals
In this tutorial, we look at the ‘Always Find’ tab of PerfectIt’s Style Sheet Editor. To see it, select the style that you’re working with. Then click ‘Edit Current Style’. The ‘Always Find’ tab is the one that’s open at the start.
In the ‘Always Find’ tab, each line represents a single change that PerfectIt will always look for and suggest a replacement.
In the ‘Always Find’ tab, there four columns, ‘Test Name’, ‘Find’, ‘Preferred’ and ‘Style Notes’. If you click on an item, you’ll see that the Style Sheet Editor’s interface guides how you work. For example, if you click on a ‘Spelling Variations’ item in the list such as ‘acknowledgement’ with an without the letter ‘e’, you’ll see:
- “When PerfectIt is running the test for ‘Spelling Variations,
- It should warn if it finds the phrase [search term].
- If it finds the phrase it should suggest [replacement term].
To start with, let’s look an example in hyphenation. First, select the test. Use the test called for ‘Hyphenation of Words’ if the alternative to hyphenation is closed. Use the test called ‘Hyphenation of Phrases’ if alternative is open. Here we choose ‘Hyphenation of Words’.
We type the word to look for. In this case, let’s add ‘co-operation’. And we type the replacement, as the closed version. Then let’s choose to ‘Add’ that.
The same exact principle works for PerfectIt’s two tests of en dashes. These look at en dashes compared to hyphens and en dashes compared to space.
We haven’t made any mention of the Style Notes column yet. That’s because it’s optional. However, it’s a useful feature, especially for a test like this. The style notes give a prompt to the user, so it’s a good place to put important exceptions that you want users to look out for or consider in context. To add a style note, simply type it. In this case, we could add “Unless used in a direct quote”.
Accents work in a similar way. However, it’s important to copy/paste the character. You can go back to your document and copy/paste an accent from there. Or you can copy/paste from the Wildcards tab. We’ll look more at the Wildcards tab in a future tutorial, but for now, we could copy/paste the acute accent. Then we could use that to find the word ‘café’ and make sure it always has an accent. Again, click insert to add it.
Phrases in capitals is also similar. However, there is no search term required. That’s because the search will look for the replacement term in any way that is not capitalized in line with preference. For example, add the term ‘internet’ in lowercase. Now it will find every instance that is not lowercase and prompt for the replacement.
This system of having one line for each find/replace combination makes it sound like building a PerfectIt style sheet is an impossibly large task. However, it’s not. You can build the PerfectIt style sheet slowly with just a minute or two invested each day. Focus on the mistakes that happen most often, and before long, you’ll end up with a powerful sheet that saves time for you and everyone else you work with. We’ll cover more of those in the next two video tutorials.