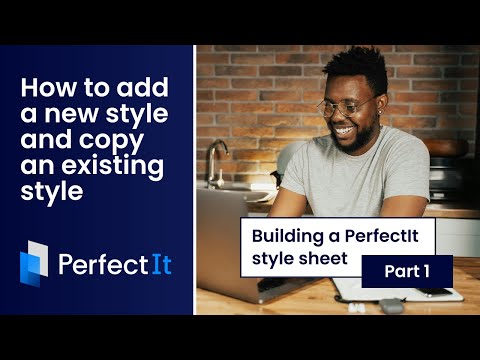Building a PerfectIt style sheet PT.2: Settings for lists, compounds and headings
This is Part 2 of our series on building a PerfectIt Style Sheet. And in this video, we’re going to look at the Settings tab of the style sheet editor. The ‘Settings’ tab is one of the easiest way to enforce the preferences of your house style. And we’re going to see how it only takes a minute or two to alter PerfectIt’s checking to suit your needs.
To start, let’s select the style that we were working on in the last video (that’s US House Style). Click ‘Edit Current Style’. Then click the tab called ‘Settings’.
The first three columns are ‘Test Name’, ‘Find’ and ‘Preferred’. Each row is a rule that PerfectIt will enforce. You can click on any of the rows, and PerfectIt’s interface will explain the rule. For example, if you click on the second item in the list, you’ll see:
“When PerfectIt is running the test for ‘Bullet Capitals’,
“PerfectIt should check ‘Capitals for long items’,
“It should make sure documents use ‘Consistency’.”
You can change that final box to be either ‘uppercase’ or ‘lowercase’. Then click ‘Apply’. Now instead of checking consistency, it will enforce your preference.
Style manuals have a wide variety of rules for bulleted lists. So to help cater for those, you can set preferences for three different sizes of list items: very short (less than three words), short (one sentence or less)and long (multiple sentences).
Below the bullet capitalization options are bullet punctuation options. Here you can set a preference for the punctuation of each item in a bulleted list. So if you want each item to end in full stops or periods, you can select ‘full stop’ instead of ‘consistency’. Then click Apply to make the change.
Compound words in the Settings tab are split into three categories: compass directions, fractions and numbers. In each case, you can use the drop-down menu to specify your preference for hyphenation. Just like bullets, when you’re done, click Apply.
If you make use of Word’s styles, then PerfectIt’s test of Headings in Capitals allows you to control capitalization preferences. As you can see, you can use PerfectIt to set a capitalization preference by header level for Heading 1, 2, 3 and 4. For example, you can set all Header 1s to be uppercase, and you can set all Header 2s to be in smart case (also known as title case). That’s where most words have initial capitals, but some smaller words begin in lowercase.
Those options are specific to those style names. However, if you use a different name for heading styles in your organization, you can set that too. Just scroll along to the Style Notes column. Then type “Alt: ” and then the name of your alternative style. For example, instead of Heading 1, let’s enforce the capitalization preference in headers called “Company Name 1”
Then below Headings in Capitals are options for list punctuation and list capitals. These are identical to the options for bullets, but work on numbered lists.
There are lots more options available for customizing the Settings tab. We’ll cover those in Part 3 of this series.