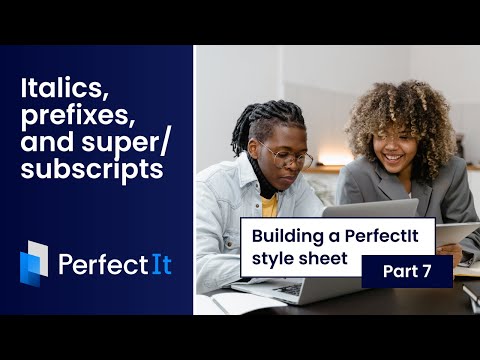Building a PerfectIt style sheet PT.9: Modifying the style sheet as you work
The previous video tutorials looked in depth at PerfectIt’s style sheet editor. But now I want to show you an even easier way to edit PerfectIt style sheets. It’s so simple that, in many ways, this could have been the first video tutorial.
Once you have the basics of your style in place, the easiest way to make changes to your style is to use PerfectIt’s Customize menu in order to edit the style as you work. To see it in action, start by selecting the style that you want to use. Then run PerfectIt.
When PerfectIt shows a potential error, you can click the Customize menu to enforce your preference in future. It adds the preference that you choose to the active style. For example, on the test of hyphenation of words, this document has ‘cooperation’ with and without a hyphen. Click the Customize menu, and you can see that both options can be added to the style sheet. Let’s choose to always prefer ‘cooperation’ without a hyphen. We can see that has been added by going into the style sheet editor. If we repeat the test, you can see that now PerfectIt is enforcing our style preference for that word.
Moving along, you can see that not all of PerfectIt’s tests have these options. For example, the test of Wildcards can only be edited in the style sheet editor. But many of the tests do. Jumping ahead to the test of numerals in sentences, you can see that same principle applies. We can use the Customize menu to set a preference for groups of numbers as well as words.
Let’s jump to the test of phrases in capitals. Here the options are similar to the test of hyphenation. In this case, ‘government’ appears with and without initial capitals. That’s a really frequent error, so I don’t think we’d want to turn that off. But for the sake of argument, we could stop PerfectIt from checking that if we wanted to. To do that, click the Customize menu, and then choose never to find ‘government’. By ruling out choices that you don’t want PerfectIt to look for in future, you can make it’s checking faster and more efficient. You can also see that in the Style Sheet Editor by clicking the Never Find tab. If we re-run the test, it won’t find ‘government’ anymore. And it won’t find it on any other document we use this style with. PerfectIt jumps straight to the next decision.
It’s important to be careful if you choose never to find certain matches, since that could prevent you from seeing errors in future documents. However, this is a great way to build your style. In the same way that you might have improved the dictionary in your spell checker over time by adding words, adding just a few preferences to your style sheet each time you run PerfectIt, will quickly create a resource that makes all your checking faster and easier. And if you make a mistake, you can always edit it through the style sheet editor.
In the next video, we look at how you can manage and share the styles that you create so that everyone in your organization can use PerfectIt to enforce house style.